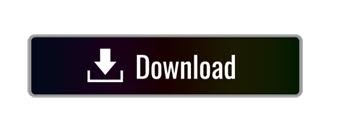

- #Microsoft word find and replace formatting how to
- #Microsoft word find and replace formatting full
- #Microsoft word find and replace formatting code
This works on simple documents, but when I run it on a real document, matchrange ends up being at some point near the where the match was found, but not exactly right. Offset = offset + MatchRange.End - MatchRange.Start - Match.Length 'increment offset to account for change in length of document 'run the regex replace just on the range containing the regex match Match.FirstIndex + Match.Length + offset)ĭebug.Print "matchpoint = " & Match.FirstIndexĭebug.Print "origstrlength = " & Match.Lengthĭebug.Print "matchrange = " & MatchRange.text 'offset accounts for change in length of document from already completed replacements 'set matchrange to location of found string in source doc. 'set foundmatches to collection of all regex matches If Location Is Nothing Then Set Location = ActiveDocument.Range 'can't declare activedocument.range in parameters Optional CaseSensitive As Boolean = False, _ Sub RegEx(Before As String, After As String, _
#Microsoft word find and replace formatting code
Hopefully the code comments make this quite transparent. This then, would only lose formatting if the match iself had a variety of formatting (for example an italicised word would be lost) replace only on the range where the match is found. To solve this, the following code runs a regex find, then loops through the matches and runs. Upon reflection, this behavior isn't so surprising. Word will not preserve formatting character by character even if the strings are of the same length or indeed the same string, so ActiveDocument.Range = ActiveDocument.Range or Selection.Text=Selection.Text will wipe all formatting (or more accurately, format the whole range the same as the first character in the range, and add a carriage return). However, this wipes the document of all formatting. Range.Text, or selection objectĪctiveDocument.Range =. Set regexp = CreateObject("vbscript.regexp") Sub RegEx_PlainText(Before As String, After As String) The following code implements true regex find and replace in a word document, and variations on it are found in other Stackoverflow and SuperUser questions. Thank you for using TechWelkin.It's well known that word's find and replace "wildcards" features suffer some severe limitations. Please let me know if you have any questions about this topic. I publish a lot of such useful and time saving MS Word tips on TechWelkin. Now, click Replace button to replace formatting one by one or Replace All button to do all the replacement in one go.To define replace settings, put the cursor in the Replace box and repeat the above steps to select formatting for replacement.But if you also want to do replacement, proceed to next step. If you just want to search for the formatting, click Find Next button.And voila! Right under the Find box you will see “Format: Font Bold” Select the type of formatting you want to find (e.g.Click on the Format button given in the bottom left corner and go to Font option.Click on the More> button to see more options given in the box.Open the document and press CTRL + H to open the Find and Replace box.But it is indeed possible to find formatting and replace it with other formatting! Here is how you do it:
#Microsoft word find and replace formatting how to
People who are used to with find and replace facility in MS-Word know how to find text and replace it with some other text.

Our tips on MS-Word make your life easier and increase your productivity at work. For example, you may wish to find all the portions of text with bold typeface and change these pieces to italic typeface. If you use MS-Word a lot, sometimes you also must have wished if you could find a particular type of formatting in a long document and then replace it with some other sort of formatting. Then I found out how to find formatting and replace it in MS Word document. Going through the entire document looking for red color formatting and then deleting comments one by one was a tedious task. I wanted to delete all these red colored comments. She had written some comments at various places and (thankfully) marked them in red color.
#Microsoft word find and replace formatting full
The manuscript was full of formatting done by the writer. The other day I was working with a long novel in MS Word.

MS Word packs a large number of amazing features.
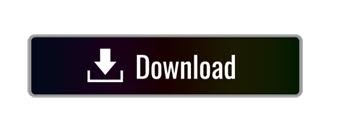

 0 kommentar(er)
0 kommentar(er)
